Version: v1.0.0
Developed by: GTECH Team (Aqeel Farooq)
The GTECH Clock is a versatile clock application that allows you to choose between digital and analog clock styles, customize colors, set time zones, and set alarms. This guide provides instructions on how to use the various features of the GTECH Clock application.
Installation
To install the GTECH Clock, simply download the executable file GTECH_Clock.exe and place it in a desired directory on your computer.
Running the Application
- Locate the Executable: Find the
GTECH_Clock.exefile you downloaded. - Double-Click: Double-click the
GTECH_Clock.exefile to start the application.
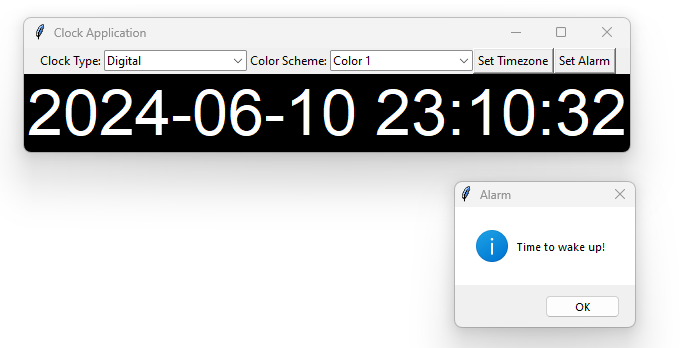
Features and Usage
Main Interface
When you open the GTECH Clock application, you will see the main clock interface displaying the current time. By default, it shows a digital clock.
Clock Type Selection
- Clock Type Dropdown: In the main interface, you will find a dropdown menu labeled “Clock Type” to select between Digital and Analog clock styles.
- Select Clock Type: Click the dropdown menu and select either “Digital” or “Analog”. The display will change accordingly.
Color Scheme Selection
- Color Scheme Dropdown: Next to the clock type dropdown, there is another dropdown menu labeled “Color Scheme”.
- Select Color Scheme: Click the dropdown menu and select from one of the available color schemes (Color 1, Color 2, Color 3, Color 4, Color 5). The clock’s appearance will update to the selected color scheme.
Setting Timezone
- Set Timezone Button: Click the “Set Timezone” button to open the timezone selection window.
- Select Timezone: In the new window, use the dropdown menu to select your desired timezone.
- Save Timezone: Click the “Save” button to apply the selected timezone. The clock will now display the time according to the chosen timezone.
Setting an Alarm
- Set Alarm Button: Click the “Set Alarm” button to open the alarm setting window.
- Enter Alarm Time: In the new window, enter the desired alarm time in the format
HH:MM:SS. - Save Alarm: Click the “Save” button to set the alarm. A message will notify you when the alarm time is reached.
Changing Clock Style
- Change Style Button: There is a “Change Style” button to cycle through various pre-defined styles for the digital clock. Click this button to change the appearance of the digital clock if selected.
Notes
- Alarm Notifications: When the set alarm time is reached, a notification window will pop up to alert you.
- Real-Time Updates: The clock updates in real-time every second to ensure accurate time display.
- User-Friendly Interface: The application is designed with simplicity and ease of use in mind.
Troubleshooting
- Clock Not Displaying Correctly: Ensure you have selected a valid clock type and color scheme.
- Timezone Not Updating: Verify you have selected and saved the correct timezone from the dropdown menu.
- Alarm Not Triggering: Make sure the alarm time is set in the correct format (
HH:MM:SS) and saved properly.
For any issues, feedback, or support, please contact the GTECH support team at aqeelfarooq96@gmail.com.

